In this post, I’m sharing my favorite 8 features from Canva Pro. I’ll also tell you why I use Canva Pro for all of my design work on Pinterest. And you’ll learn why I definitely think it’s worth the yearly cost.
As creators and business owners, we don’t always have a lot of time. We have to prioritize what the most important things in our businesses are, and we spend most of our time working on those things. This is exactly why a program like Canva Pro comes in so handy!
Canva Pro allows you to design everything for your business from your logo to your blog graphics and pins in minutes. It’s an incredibly easy-to-learn platform and the cherry on top of it all is that they have thousands of free-to-use stock images that will level up your graphics.
All of this (and more) is why I choose Canva Pro to do most of my design work. I’m able to spend more time designing and less time learning a difficult program like Adobe (let’s face it… adobe just isn’t the easiest to use…)
Today I’m going to be sharing my favorite Canva Pro elements. These are the features that have helped me create viral pins that make my brand stand out on Pinterest and Instagram.
Before we get started, you’ll need to sign up for an account. If you don’t already have a Canva account, you can sign up for one here. Canva is free to use, but I pay for the Canva Pro account because it allows me to use my custom fonts, save my branding elements, and access thousands of high-quality graphics, stock images, and stock videos.
(It’s definitely worth the $120 a year, I promise!)
Now let’s just right into the tools that I use the most when designing in Canva Pro.
1. Your Canva Pro Brand Kit
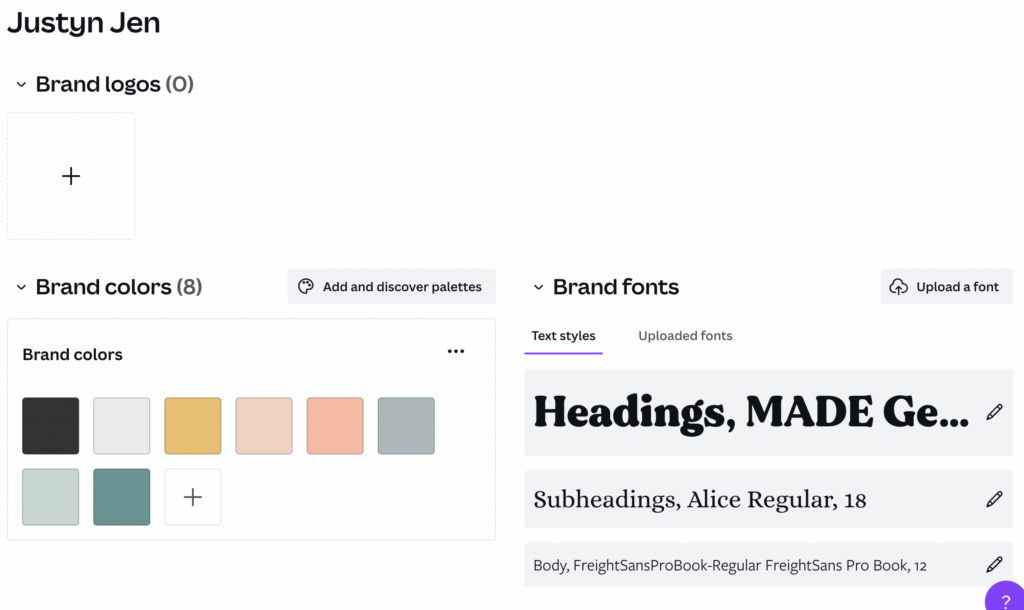
As I mentioned before, this is the number one feature that I love about Canva Pro. Being able to save my branding elements saves me a ton of time when creating. Plus, whenever I’m working on another platform, I can just pop open Canva and grab my brand colors anytime.
To set up your brand, you need to head into your profile and click your Brand Kit. Then you can upload the fonts, colors and logos that you use.
One amazing feature of Canva Pro is that you can upload multiple brand kits. Whenever I start working with a new client I always make sure to add their brand elements to my Canva Pro. That way when I am designing pins for them I can easily grab their colors and logos to round out the designs.
2. Using layers
Layers on Canva Pro are a great way to make your designs look more professional. One thing with using Adobe is the way that you can overlay and interlace items.
Being able to change the layering in Canva Pro is just one way that you can level up your brand and take your designs to the next level. It’s easy to push something to the back or pull an element into the middle of any design.
3. Cutting Canva Pro elements
Cutting is another feature that can make your designs look more professional. Imagine that you find an image that you love, but you actually only want to use a piece of it. You can double-click on the item and then crop it directly on the page.
Another thing you can do with this feature is chopped up an element and open up the space. Wanna learn more about how you can design using cutting within Canva? Let me know if I should make a video in the comments below.
4. The Background Remover
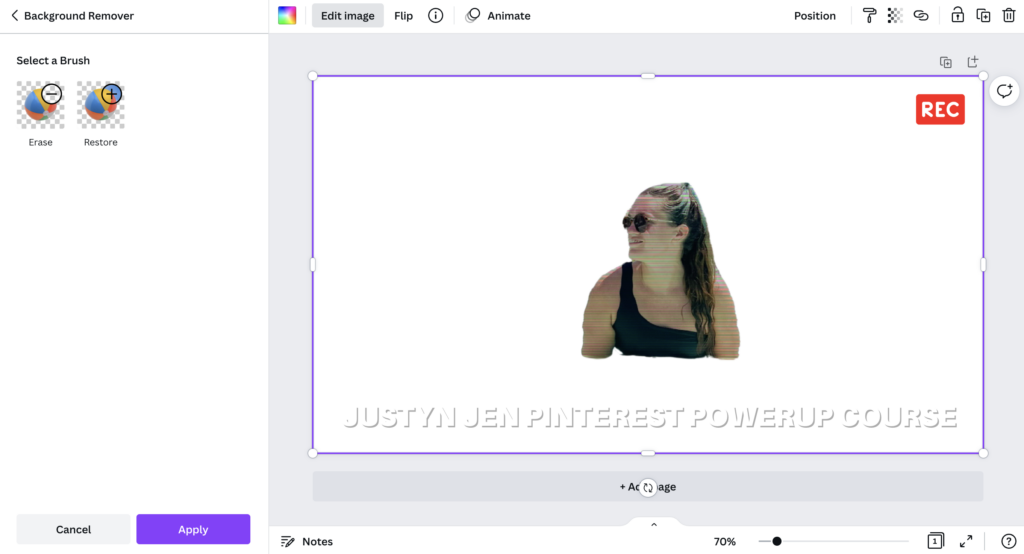
In my opinion, the background remover is one of the best things that Canva Pro has ever done. I’m not joking… cutting the background out of an image in Adobe can take hours and a huge learning curve. When you do it in Canva Pro, it takes minutes. To remove the background of an image, just add the image to your Canva design and make sure you have the image selected.
Click the ‘Effects’ option and you should see Background Remover as an option. When you click on the background remover, it’ll take a minute or two but Canva Pro will automatically remove the background. It’s magic! They even recently added an option to refine it even more. You can now use a brush to erase parts they missed or bring back a piece that you didn’t want to be removed.
5. Hyperlinks
Whenever you’re designing an eBook or other PDF in Canva Pro, you’re going to want to be able to hyperlink to outside pages. For example, if you’ve put your website or Instagram in the PDF, it’d be nice to be able to link those so that when people clicked on them, your website or Instagram Profile opened.
Canva can hyperlink both text and images/graphics but there is one thing you’re going to have to keep in mind. When you are hyperlinking text, it won’t let you hyperlink just one word. It hyperlinks the entire body of text. On that note, you cannot add two hyperlinks to one body of text. For every link, you’ll need a new text box within Canva.
6. Sharing Templates
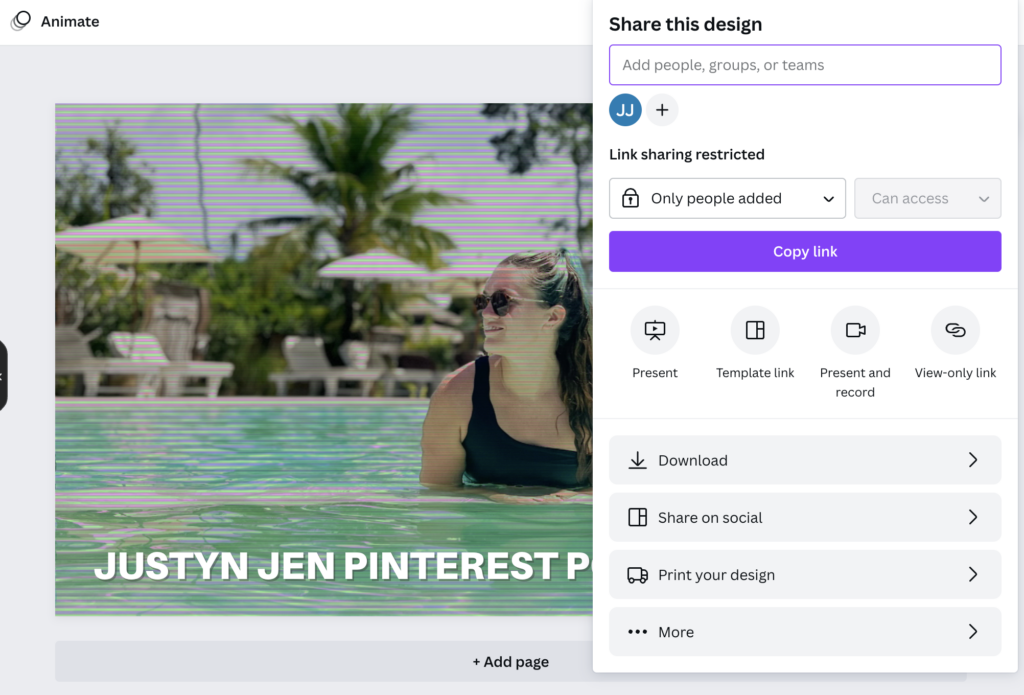
Canva makes it so easy to share templates. In my shop, I sell pin template packs that people can buy and use on their own Canva accounts. Now when people purchase my templates, I’m able to share them as a template. This means that I have the original, and you get to play with them in your own account without ever messing up that original design.
It also means that anytime you need them again, all you have to do is reach out and I can resend you the template! It makes making and selling templates in Canva so, so much easier.
In the above image, you can see ‘Present’ followed by ‘Template Link’. It’s that simple!
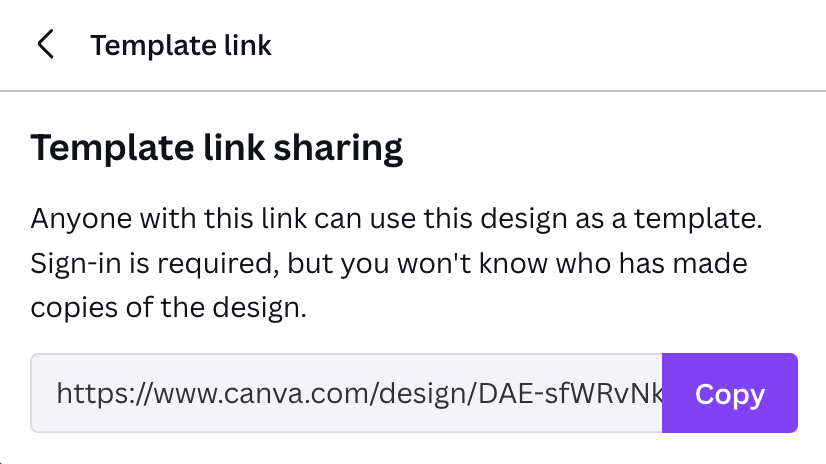
7. Resizing your designs
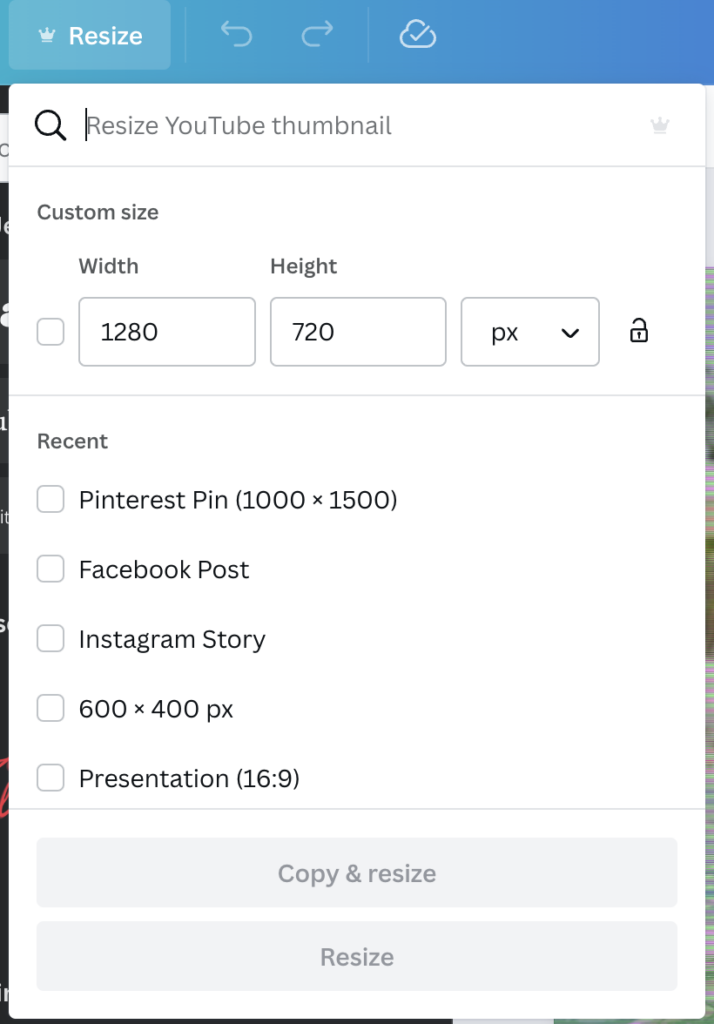
Sometimes you’ll be designing something in Canva Pro and you’ll want to make a similar design for another platform. Say for example that you’re making a post for Facebook but you also want to make a post for Twitter and Instagram. It’s easier than ever with the resize option.
Simply head up to the top left of your Canva design and click Resize. From here you can copy and resize the design to any size you need. Once you have the resized version, you can just adjust the elements to make sure they look good in that format. It can save you tons of time when you’re trying to make socially shared images for every platform that you use.
8. Playing with fonts
Another newer feature that Canva has created is the option to play with fonts. You can now add various effects to your fonts like a curvature, shadow, or outline of the font. This is just another way that you are able to bring a more professional design element into your business, without ever having to touch Adobe!
I’ve been using Canva for years and I’m so impressed with the number of new features that they keep releasing. They are a serious design platform with so many new elements being rolled out month after month.
Stay on top of your branding and design work by joining Canva Pro today. If you love Canva or have any questions about the features that I have mentioned here, please leave them below in the comments. I’ll chat with you more there!
Read to join Canva? Click HERE to join.




